やる気があれば誰でも出来る! ペンタブ、CG初心者講座。その5:ペンタブレットの詳細設定とかショートカットについて
←やる気があれば誰でも出来る! ペンタブ、CG初心者講座。その4:ペンタブレットの初期設定。
→やる気があれば誰でも出来る! ペンタブ、CG初心者講座。その6:ペンタブレットの不具合について。
風「っちゅー訳で、5回目の講座を始めるぞ」
臨「はいはい〜。前回はペンタブレットを買ってきて、ドライバをインストールした所までですね〜」
風「うむ。そしてインストールが完了すると、専用のBAMBOODockが起動する。こんなのだ」
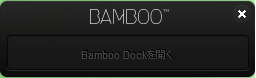
臨「あ、ありましたよ〜」
風「PCが起動すると同時に起動する設定になっているので、邪魔な場合は右上のバツ印で消しても良いだろう」
臨「右上のバツ印〜っと。はい〜。ちゃんと消えました〜。でも、これまた使う時はどうすればいいんでしょうか〜?」
風「スタート → すべてのプログラム → BambooDock → BambooDock で起動出来るぞ。後アンインストールもそこにあるのでペンタブを使わなくなった時や、再インストールする際はそこから削除してくれ」
臨「了解しました〜」
風「ぶっちゃけ初期設定したら後はあんまり弄らないからな。図のようにチェックを外してPC起動時に表示が出ないようにしても良いだろう。具体的にはBAMBOODockの 設定ボタン → DOCKについて → タブレットが接続された時に起動 のチェックを外す、だな」
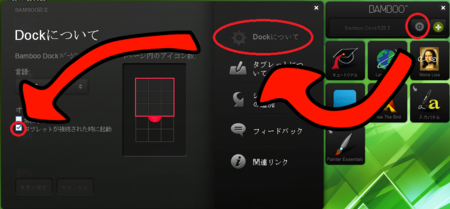
風「って訳で後はペンタブレットの設定を始める。って訳でBAMBOODockからのペンタブレット設定の開き方を紹介する。これも面倒だから図で紹介な」
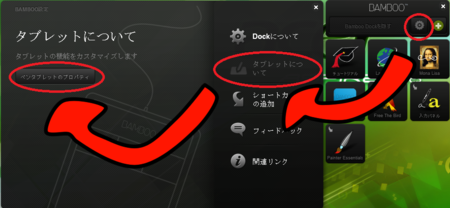
風「Dockの設定ボタン → タブレットについて → ペンタブレットのプロパティ の順番だな。ぶっちゃけこっちもスタートメニューから行けたりする。その場合はスタート → すべてのプログラム → BAMBOO → BAMBOOの設定 だ」
臨「えっと、つまりペンタブレットの設定にBAMBOODockは特に必要無いって事でしょうか〜?」
風「そういう事だな。一応BAMBOODockから、ペンタブレットのオプションソフトが幾つかダウンロード出来るが……何が入ってるのか、ぶっちゃけ俺も知らん」
臨「(´・ω・`)ェェー」
風「まぁ初心者講座だしな。扱うつもりは無い。詳しくは各自調べてくれw」
臨「な、投げやりです〜!」
風「こまけぇ事はいいんだよ!w そもそも初心者ってのは最初やることが多いからつまずくんだ。簡単で分り易い事と、必須な事だけやっときゃいーんだ。慣れたら各自発展させて行ってくれ。って事で次は実際のタブレット設定画面に行く。まずは設定のタブの中で左から二番目、ペンの設定だな。ちなみに俺の設定はこんな感じだ」
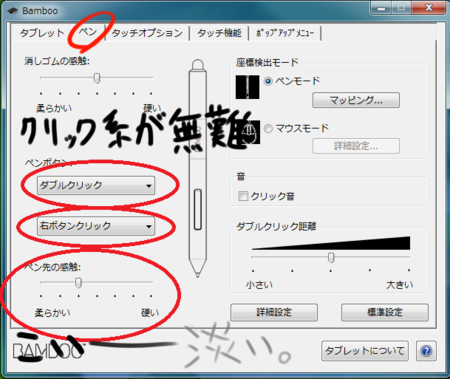
臨「えっと、ペンの絵と、ボタンの設定、とかありますね〜」
風「必要な所だけささっと説明する。上から順番にな」
消しゴムの感触
風「まずは一番上、消しゴムの感触だが、ペンの後ろで真剣に絵を書こうとしない限り標準で良いだろう」
臨「どうせ描くならペンの先を使いますからね〜」
風「うむ。ペン尻は基本消しゴムとして使用する事になるだろうから、淡く消したい、って人は若干硬めにすればいいんじゃねーの? って位。むしろ消しゴムをはっきりかけたいような人は柔らかめに設定してもいいかな。これは後述するペン先の感触にも言える事だから軽く覚えておいてくれ」
臨「はいはい〜。柔らかいだとはっきり消せて、硬いだと淡く消せるんですね〜」
臨「その表現は勘違いを生むのであまりよろしくないが、まぁ消しゴムの感触はよほどこだわる人でなければ気にしなくていいってこった」
ペンボタン
風「次はペンボタンだ。ペンの横についているボタンの設定だな。標準設定では上のボタンが右クリック、下のボタンはスクロールになっている」
臨「ほむほむ〜……あれ? でもペンタブレットってマウスとしても使えるんですよね〜? じゃあ普通のクリックボタンはどこに行ったんでしょうか〜?」
風「うむ。ペンタブレットでのクリックは、ペン先で台座部分を軽くタッチするとクリックになる。二度叩けばダブルクリック、叩いてそのまま抑えていればドラッグだ。って何だこのPC初心者講座はw クリックダブルクリック、ドラッグは大丈夫だよな?」
臨「はいはい〜。クリックはマウスの左ボタン、ダブルクリックはマウスの左ボタンを二回、ドラッグは左ボタンを押したまま、って事ですよね〜」
風「んで、右クリックは無いから初期設定ではボタンに設定してあるって訳だ。下ボタンは画像ソフト……特にフォトショップではキャンバスのスクロールが面倒くせぇんで、ソレ用に設定してあるんだろうと思う」
臨「それならマウスとして使うのに不便はなさそうですしね〜」
風「でもぶっちゃけ画像作成ソフトで使うなら、スクロールよりもダブルクリックをボタン設定した方が絶対に良い。直線描写、特に曲線、連続直線なんかで重要なんだが、線の終点を打つのにダブルクリックが必要なんだよ」
臨「ほや〜? でもダブルクリックならペン先で二回叩けばいいんですよね〜?」
風「お前、タブレット上で自分の意識した場所に寸分違わず二度ペン先を叩ける自信はあるのか? 特に連続直線なんかは1ピクセルのズレも気になるレベルなんだぞ? 試しにペインターかなんかでダブルクリックやってみろ。間違いなくずれるから」
臨「……あうぅ〜。なんだか少しずれちゃいます〜!」
風「特に直線、曲線ツールが充実しているSaiを使う時はダブルクリックはよく使うからな。一々叩いて、そのズレを修正なんかしてたら面倒で仕方ない。って訳でペンボタンにはダブルクリックを含んだ方が良い。また右クリックも無いと困るのは、まぁ言うまでも無いよな。ペンの動作だけでは右クリックが表現出来ないんだから」
臨「ペンに付いているボタンが二つですから、結局どちらかがダブルクリック、どちらかが右クリックに設定するしか無いって事ですよね〜」
風「そういう事だ。そして右クリックとダブルクリックでは右クリックの方が使用頻度が高い。だから俺は指先に近い下のボタンを右クリック、上のボタンをダブルクリックに指定してある。まぁ、台座のボタンをクリックに設定する、っていう荒業もあるので、絶対にコレしかない! って訳じゃないが参考までにどうぞ、って感じだ」
臨「とはいえ必要に迫られているからボタンを自由に選んでいる場合じゃない、って感じではありますよね〜」
風「その辺は慣れもあるとは思うが……まぁ少なくとも初期設定のスクロールが下ボタンっていうのは、まず不便だろうので、最低限それを変える事はオススメしたいな」
ペン先の感触
風「そしてペンの設定の本題である、ペン先の感触だな。消しゴムの感触でも言ったが、柔らかいに傾けると軽い力でもしっかりした線が引ける。逆に硬くするとより筆圧の差が出る仕組みになっている。まぁそれ以外にも画像編集ソフトで使用するブラシにも大きく影響を受けるので、各人の描写スタイルに合わせた設定が重要だな」
臨「ほむほむ〜。自分にとっての一番いい状態を探す部分、って事ですね〜」
風「まぁ、実際本気で線の入り抜きにこだわるならやっぱりINTUOS4の方が高性能って事と、俺が基本的にアニメ塗りをしている事、線画をSaiに頼っている、って事もあって、ぶっちゃけ俺の設定はあまり参考にはならない」
臨「なんだか急に頼りない発言になってきてますけれども〜!」
風「元々繊細な描写出来る方じゃねーんだよ!w こればっかりは手書きのまま、しっかり線を描けない俺がどーしようもねーんだけど。まぁ一応参考としては、優しく線を引いたら薄くなり、ちゃんと線を書こうと思ったら指定した色が最大限に出る程度の設定が良い。そして逆に言うと、完全なるアニメ塗りで、線画をSaiのペン入れツールに1000%頼る場合、柔らかいに全力で問題ない」
「て、適当すぎますよ〜!」
風「それが悪いとは言わんが、まぁ自分の絵のスタイルを曲げてまで設定に合わせる必要は無い、って事だな。実際アニメ塗りをする時に筆圧差はむしろ邪魔だ。こういう色が出せたらいいのに、もっと筆圧差を出せればいいのに、って不便に感じるようになったら設定を変えるなり、ソフトを変えるなり、タブレットを変えればいいんじゃないカナー」
臨「カタカナなのが凄く不安なんですけれども〜」
風「って事では台座、タブレット上でのボタンのショートカット設定だ。例によって画像は俺の設定になっている」

風「左側はタブレットの向き調整なので省く。利き手によって変えてくれ。で、右側はタブレット上についている4つのボタンのショートカットになっている。初期設定では上から順に タッチ機能のオンオフ、BAMBOODockの呼び出し、右ボタンクリック、クリックになっている、がこれ本格的にクソなんで全部切り替えてくれ」
臨「な、何のための初期設定なんでしょうか〜……」
風「いや、本当にクソみてぇに使いづれぇし。っていうか、PC上で絵を描く時に鬼のように使うボタンが他にもあるだろ、と。言う訳で上から順にオススメショートカットを紹介していく」
臨「了解です〜」
Altキー
風「まずはAltキーだな。使用頻度はそう高く無いが……フォトショップエレメンツを使う際には、レイヤーのクリッピングで使用するのでフォトショップ使いの人は登録しておいた方が楽、だと思う。まぁSaiではそこまで使うキーでは無いのでフォトショップを使わないなら他のキーに割り当ててもいいかもな」
臨「えっと、Altキーの場所は〜……」
風「ま、ショートカットキーを使わない人にはその程度の認識だよな。SaiではAlt+クリックでスポイトだったり、 Alt+任意レイヤーの目アイコンクリックでそのレイヤー単体で表示だったり、ペン入れレイヤー時はクリックした線を消す等の役割がある。レイヤー単体表示なんかはそこそこ使うが、使用頻度は低いので一番手元から遠い位置においてあるな」
元に戻す と やり直し(ショートカットキー)
風「次は重要なのでまとめて紹介しよう。多分絵を描く際に素人は腐るほど使用すると思われる機能、元に戻すとやり直しだ」
臨「えっと、あの、ファイルとかを間違えて削除しちゃった時とか、文書をけしちゃったりした時に使ったりする、アレですか〜?」
風「想像してるので多分合ってる。状況によってアイコンは様々だが、左側への曲がった←や、→で表示されるアレだな。ちなみにあれは共通のショートカットが割り当てられていて、元に戻すはCtrl+”Z”キー、やり直しはCtrl+”Y”キーだ。ちなみにフリーセルやソリティアでも使えるキーだから覚えておいて地味に損は無いぞ」
臨「えっと〜しーてぃーあーるえるボタンと〜ぜっとボタンで〜……はうっ! 本当です〜! ちゃんとカードが戻りましたよ〜!」
「ちなみにCtrlキーの名称はコントロールキーな。線を引いたけど大胆に間違ったので戻したい、という時から、塗りつぶしてしまった時、画像の全体的な位置を調整したい時など、絵を描いていたらほぼ間違いなく大活躍するキーだな。丁度中央で近い距離にあるボタンなので、よく使う元に戻すを下側に、やり直しを上に俺は配置してある」
臨「よく使うボタンがどんどん近くなるのは必然ですよね〜」
風「このショートカットがあると無いで作画時間が大幅に違うと思うんで、是非登録して欲しいショートカット設定だな。そうそう、言い忘れてたが具体的な登録の仕方は、ボタンに対応した所をクリック → Altキー、Ctrlキーなら 修飾キー → Alt or Ctrl にチェック → OK。元に戻すややり直しに設定するなら、キーストローク → Ctrlボタンと”Z”or”Y”キーを押す → ウィンドウ下部の名前欄に元に戻す、ややり直し、等の名前をつける → OK だ」
臨「Ctrlキーと〜……Zボタン〜……あうっ! 間違えちゃいました〜! バックスペースを押して〜ってなんだかごちゃごちゃしてきちゃいましたよ〜!」
風「キーストローク登録中は全てのボタンが登録対象になる。間違ってしまった場合はバックスペースではなく、ウィンドウ内にあるクリアボタンを使ってやり直すようにな」
Ctrlボタン
風「って訳でメインのCtrlボタンの設定だな。キーボードにボタンは数あれど、画像作成で一番使うキーは? と聞かれたら間違いなくCtrlキーだと答えるだろう」
臨「う〜ん? 普段はそんなに使うボタンだって意識は無いですけどね〜」
風「絵を描く時は、っつーかCtrlキーはショートカットキーとして使う場合はとにかく一番メジャーなキーだ。Saiで言うとレイヤーのスクロールや、曲線の制御点の移動等に使う。押しながら作業する事が多いので、出来れば一番近い場所に配置したい。って訳で俺は一番下に設定してあるな」
風「と、まぁ一通りショートカットキーについて説明したが、他にもキーボードを使わなきゃならなかったり、よく使う機能を選択するのが不便だなーって感じる事があったらショートカットに登録すると良いだろう。ソフトによっては細かい機能選択もショートカットキーに割り当てられている」
臨「と、いう事は図形をたくさん描くって人は図形を描くモードを登録したり出来る、って事ですか〜?」
風「そういう事だな。まぁボタンの数は限られてるんで、俺はさっきの4つがベストだとは思う。ペンボタンの時も言ったが、初期設定のままだとあからさまに無駄なので、さっさと変更する事を強くオススメするぞ」
オプションタッチ機能。
風「そろそろ長くなってきたんで駆け足気味でいく。っていうか後の設定は必要ない人には全く必要無いので、参考程度に。まずはオプションタッチ機能だな」
臨「オプションタッチ、というとさっき少し指で触ってやりましたね〜」
風「タッチ機能ってのはタブレット上に直接指で触れて操作出来るオプションだ。触れる指の数によって動作が違うので、興味がある人は確認するといい。一本指ならペンとほぼ同様の動作、二本指の動作でズームやスクロールなど、使いこなせると大分楽になるだろう」
臨「ああ〜! あの指でつまむとズームインするヤツですね〜! CMで見たことありますよ〜」
風「だが、ぶっちゃけ邪魔なんで俺は切ってる」
臨「(´・ω・`)ェエー」
風「切り方はタブのタッチ機能 → タッチ入力を有効にする のチェックを外すだ」
臨「どうして便利そうな機能なのに使わないんですか〜?」
風「誤動作が多いんだよ! 手のひらがちょっと触れたりすると間違って動作したりするので、ぶっちゃけイライラする。ズームやスクロール、回転なんかは直感で使えると凄く便利だとは思うんだが、その便利さよりも、自分の意思どおりに動かないイラツキで俺の寿命がストレスでマッハだ。この辺どうにか出来る気もするんだが……そもそも無くても困らないので、いっその事切ってしまってもいいだろう」

臨「何の為の機能だか分からないですよ〜!」
風「ま、自分が使えると思った機能だけ残して、無駄っぽい動作だけ無効にする事も出来る。その場合は対応した動作のチェックボックスを外してくれ動作の詳細も扱わん。って事で次だ次!」
ペンモードの詳細設定
風「後は最後にコレ。ペンタブレットの範囲検出領域の設定だ」
臨「?? 検出領域、ですか〜?」
風「つまりペンタブレットが、PC画面のどこからどこまで描写するのか、って設定だ。最近の液晶モニター1画面でやってる人にはあまり関係ない話だが、デュアルモニタの人は設定をしないとまともに絵は描けない。4:3比率のディスプレイで作業をしている人も若干影響があるかもしれん」
臨「デュアルモニタ〜、ですか〜? アスペクト比は、あの画面の縦横のサイズの違い、ですよね〜?」
風「まぁ簡単に説明するか。アスペクト比ってのは画面の縦横サイズ比だな。4:3ってのは横の長さが4に対して縦の長さが3って事。モニタ自体のサイズがいくら大きくても、小さくてもアスペクト比には関係ない。ブラウン管モニターや、ちょっと昔の液晶モニターだと4:3の事が多いな」
臨「昔の、っていう事は最近のは違うって事ですよね〜?」
風「うむ。最近のモニターは軒並み16:9の比率だ。4:3は言い換えれば16:12だから、縦の長さは4分の3になってる事になる」
臨「結構小さく……なってる訳じゃないんですよね〜。大きさが違ってもアスペクト比には関係無いんですから、モニターが横長になった、って事ですね〜! ……でもどうしてそうなったんですか〜?」
風「人間の視覚的な特性研究の結果らしい。詳細は省くが基本的に人間は横長の画面の方が好み、って事だ。ま、映画産業との兼ね合いもあるんで興味がある人は調べてみてもいいんじゃねーかな。って訳で最近のモニターに合わせてペンタブレットも当然のように16:9の割合になるように描写範囲が設定されている。そうじゃないと描写範囲がおかしくなるからな」
臨「?? つまり……どういう事でしょうか〜?」
風「簡単に説明してやろう。単純にタブレットの範囲と同じサイズのモニターがあるとしよう。それならどこに点を書いてもモニターとタブレット上に差は無い。これは解るな?」
臨「そりゃそうですよ〜。まったく同じサイズの画面なんですから〜」
風「じゃあ、それが縦のサイズだけ合った4:3のモニターだったら? 試しに古いブラウン管のモニターがあるから、そこにタブレット上だけを見て正方形を書いてみろ」
臨「こんな感じ〜……ですかね〜……って、あれ? なんだか縦長になっちゃってますよ〜?」

風「それはお前がタブレットに慣れてるから、とかそういう話じゃないぞ。タブレットの描写範囲とモニター、そのアスペクト比がズレると、画面上に表示される絵と、実際の感覚にズレが生じる。これは地味に重要な問題なんで、古いモニターを使っている人は気をつけて欲しかったりするな」
臨「つまり、間違ったアスペクト比で絵を描いていると、実際に絵を描いた時に縦長になっちゃう、って事ですよね〜」
風「うむ。絵なんて特に実際に引けた線に感覚が合っちまうだろうからな。変な癖が付く前にアスペクト比の修正はして置いた方がいいだろう。一番良いのはアスペクト比の合ったモニターを買うのが一番だが。って訳で描写範囲の設定はこんな感じだな」

風「ペンのタブ → 表示エリアの一部分を選択 → 設定 → 画面の一部分ウィンドウの開始 → 描写範囲に指定したい所の左上と右下をクリック だ」
臨「えっと、アスペクト比が4:3は16:12だから……えっと、どう設定すればいいんでしょうか〜?」
風「本来なら横に範囲を伸ばして画面全体を使いたい所だが……無い所を範囲には設定出来ないからな。 アスペクト比が4:3の人は、設定する範囲を三分の一ほど切り上げるか、上三分の一を切り捨てて設定してくれ。それと今のBAMBOO、INTUOS4はどっちもアスペクト比は16:10程度になっているが、古いペンタブはまだ4:3だったりする。まぁ各自モニターとペンタブのサイズを考えて設定してくれ。ま、最新のペンタブと、最近の液晶モニターなら問題は無いので気にする必要が無い人が大半だと思うが」
臨「……あの、わたしは大丈夫ですよね〜?」
風「……。まぁお前のPCも俺が見繕ったし、BAMBOOもついさっき買ってきたばっかだからな。問題ない。自分のモニターのアスペクト比が分からないって人はもう定器でも使って直接測ってくれ!w」
デュアルモニターの人。
風「後はデュアルモニターだが、デュアルモニターってのは文字通りモニターを二つ使う事だ」
臨「二つも画面を使うなんて贅沢ですね〜」
風「ま、この辺はやってる人は解ってるだろうが、画面の設定をどっちか片方にした方がいい。紹介も画像で適当にやる」
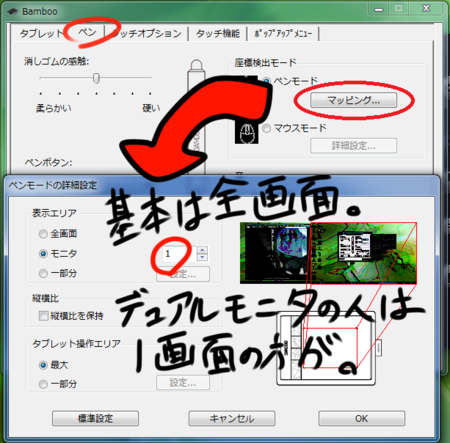
風「表示エリアを一画面にして、絵を描く方のモニターを設定すれば終了だな」
風「って訳で……本当はもうひとつやりたい事があったんだが、長くなってきたんで次回にするわ」
臨「うにゅにゅ〜。覚える事が多すぎてちょっと混乱しますね〜」
風「ま、この辺の設定は一度やれば後はやらない事が多いからな。頑張ってくれ。っつー事で次回は皆が悩むであろうペンタブレットの不具合解決……の予定だ……」
臨「どうしてそんな暗い感じなんですか〜!w」
風「意外と画像を挿し込みながら描く、っていうのが時間が掛かってな。集中しててればなんでも楽しいんだが、この更新やってると気力がそがれて最近絵を描いてない。皆の絵を描くモチベーションを上げる事で、自分のモチベーションにつなげようという企画なのに、なんという本末転倒!」
臨「まだ絵も描いてないのに心折れないでくださいよ〜!」
風「明日から 頑張る。 って訳で、次はジャンプ感想はさんでまた水曜とかかにゃー。息抜き更新でも入れるかもしれん。企画が始まると息抜きで別のエントリを書きたくなるという、不思議!」
臨「そのエントリを保存しておいて、後でネタが尽きた時にでも更新すればいいんじゃn」
風「それ以上いけない(アームロック って訳で、また次回だな」
臨「そ、それではまた〜。ノシ」
→やる気があれば誰でも出来る! ペンタブ、CG初心者講座。その6:ペンタブレットの不具合について。